デザインを作り始める前に
イラストレーター(Illustrator)で印刷に適したデータを作成するため、デザインを作り始める前に設定しておく項目をご説明します。
ドキュメント設定する際の注意点
トンボの作成
正確な寸法でトンボを作成してください。
CS3以前のバージョンでトンボを作る/CS4以降のバージョンでトンボを作る
デザイン中は、「アートボード」や「ガイド線」がトンボとズレていないか、よくご確認ください。
カラーモードをCMYKにする
メニューから 「ファイル>ドキュメントのカラーモード>CMYK」を実行してください。
デザイン時に気を付けること
塗足しを作ってください
天地左右に3mmずつの塗り足しを作成してください。
切り落とされてはいけない文字や画像は、用紙サイズより3mm以上内側に配置してください(ただし意図的に切る場合は除きます)。
細すぎる罫線は使用しない
線が細すぎる場合、印刷時に罫線がかすれてしまったり、罫線が破線のようになってしまうことがあります。
また、CMYKが掛け合わさった色、あるいは100%ではない色の線については、ベタではなく網点での表現になるため、細線でのかすれや消えが更に発生しやすくなります。
特にヘアライン(幅のない塗りで作成した極細線)のご使用はお避け下さい。作成画面上では表示されていても、実際の印刷時には消えてしまう可能性があります。
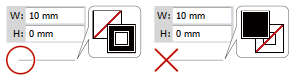
コート紙やマットコート紙は0.2ポイント(0.07mm)以上を目安にしてください。
印刷時の網点の細かさの関係上、上質紙やファンシー紙系の一部(表面がコーティングされていない系統の紙)は0.5ポイント(0.18mm)以上を目安にしてください。
埋め込み・リンク配置画像
配置画像は解像度350dpi以上で高画質、CMYKカラー(モノクロの場合はグレースケール)で保存してください。
RGBカラーしか扱えない場合は弊社でCMYKカラーに変換させていただきますが、色の変化やくすみが発生します。
埋め込み画像
画像単体の状態でCMYKカラーに変換してから、イラストレーターに配置し、埋め込んでください。
RGBカラーの画像をイラストレーターに埋め込みCMYK変換すると、条件によっては、画像内の黒色が他の濃色より浅くなるなど、仕上がりに影響する事がございます。
リンク画像
TIF形式やPSD形式(フォトショップ)などの場合、画像自体のレイヤーを統合してからリンクしてください。
AI形式やEPS形式をリンクする場合、フォントのアウトライン化やアピアランスの分解、特色などについて特にご注意ください。
特色について
特色の指定はCMYK%かDIC番号でご指定ください。 モノクロ一色黒、DIC モノクロ1色印刷の黒の代わりや、2色印刷などでCMYKのかけあわせで色を作るほかに、特別に調合された色の「特色インク」を使う場合は、特色の指定はCMYK%か、DIC番号でご指定ください。
デザイン完成後、ご入稿の前に
デザインが完成したら、入稿用のファイルを別名保存します。
以下の操作を行うと文字の修正やレイアウトの変更などが難しくなりますので、間違って、作業用のファイルに上書き保存をしないようにしましょう。
1) レイヤーを整理してください
まず最初に、非表示のレイヤーを削除します。次に、レイヤーのロックを全て外してください。
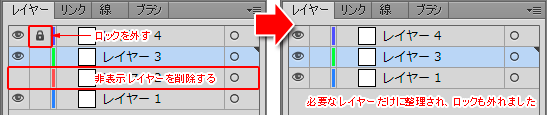
各レイヤーをダブルクリックするとレイヤーオプションが表示されます。
「プリント」と「プレビュー」両方にチェックが入っている事を確認してください。チェックが外れていたら入れてください。
「画像の表示濃度」のチェックが入っていたら外してください。
これらの操作をした場合、必ずデザインを再確認してください。見栄えが変わっている可能性があります。
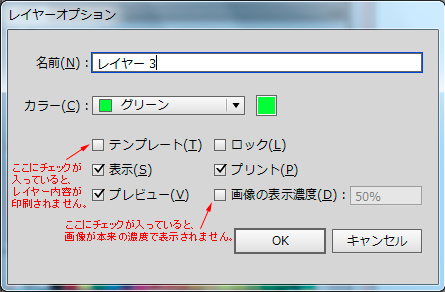
「テンプレート」というチェックが入っていたら、そのレイヤーは印刷データとして使用されません。このレイヤー内に、消えてはいけない内容が含まれていないかどうか確認しましょう(追加した数字やバーコードなど、うっかり配置してしまう例が少なくありません)。
2) オブジェクトのロックを解除してください
レイヤーのロックを解除してから、メニューより「オブジェクト>すべてをロック解除」を実行します。
3) 使用したすべてのフォントをアウトライン化してください
メニューの「選択>すべてを選択」した状態で、「書式>アウトラインを作成」を実行します。
4) 特色(スポットカラー)を整理してください
メニューの「ウインドウ>スウォッチ」でスウォッチパネルを表示します。
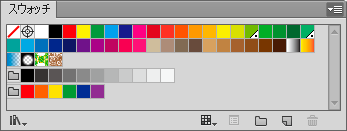
パネルの中に![]() のように「右下に白い三角と黒丸マーク」が付いている色があったら、それは特色です。
のように「右下に白い三角と黒丸マーク」が付いている色があったら、それは特色です。
ご注文の仕様に特色印刷が含まれない場合、特色をプロセスカラーに分解してください。
特色印刷を行う場合にも、必要とする特色のみが存在するようにしてください。
ご入稿の際に
PDF化して入稿する場合
イラストレーターから、印刷に適したPDFファイルを書き出してください。
適切に出力したPDFファイルは、レイアウト見本を兼ねることができます。
イラストレーターのデータのまま入稿する場合
レイアウト見本を一緒にご入稿ください
レイアウト見本を作成してください。
画面をキャプチャーしなくても、「ファイル>書き出し」にてJPEGファイルを作成可能です。
画質は「最高(低圧縮率)」解像度は「高解像度(300ppi)」にしてください。
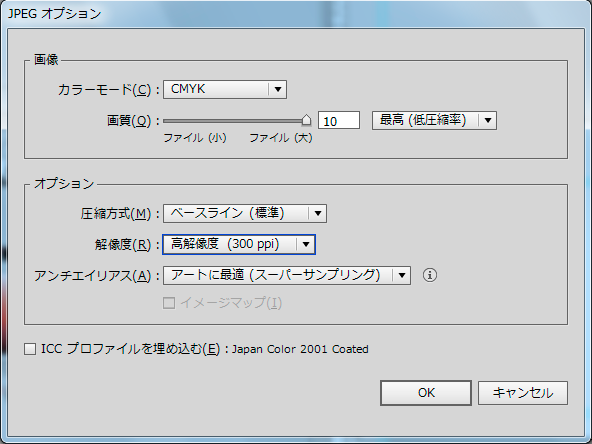
念のために、書き出した画像を一度開いてご確認ください。
ドキュメントやアートボードの設定によっては、必要な範囲が画像化されていない事があります。
リンク画像の入稿も忘れずに
画像をリンク配置した場合、イラストレーターのデータだけでなく配置した画像も一緒にご入稿ください。
また、作成した時のフォルダと階層構造を変えて入稿すると、画像のリンクが外れてしまいますのでご注意ください。最初から同一フォルダ内に保存しておいた画像をリンクするか、階層構造を保った状態で圧縮することによりリンク外れを回避可能です。