画面キャプチャーとは、作業している画面(パソコンのモニター)に映っている内容を画像化して保存することです。
表示そのままをデータ化しますので「どのような見栄えが正しい状態なのか」という情報を伝えることができます。
なお、キャプチャーした画像は、印刷用データとして使うには不向きです。
レイアウト見本としてご使用ください。
画面キャプチャーの方法
まず、作成した印刷用データを開き、画面に表示します。 なるべく全体が表示されるようにプレビューの大きさを調節してから、以下の手順でキャプチャーをします。
一度で全体を表示する事が出来ない場合には、表示箇所を変えて、何枚かのキャプチャー画像を作成して下さい。 画像になっていない部分が存在しないようにしてください。
レイアウト見本は、複数ファイルになっても構いません。
たとえば「画面をキャプチャーしたいが、文字を確認できるサイズにすると全体が一つの画面に入りきらない」等という場合、「1枚目:上部、2枚目:中央、3枚目:下部」などという具合に、3つに分割された見本画像を作っていただいて大丈夫です。
Windowsの「スタートボタン>すべてのプログラム>アクセサリ>Snipping Tool」を起動します。
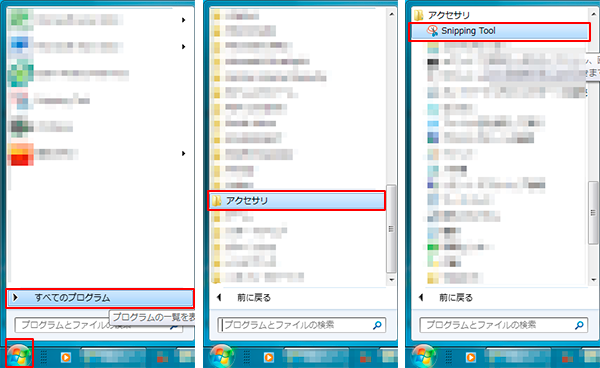
画面が全体的に白っぽくなり、カーソルが十字型に変化します。
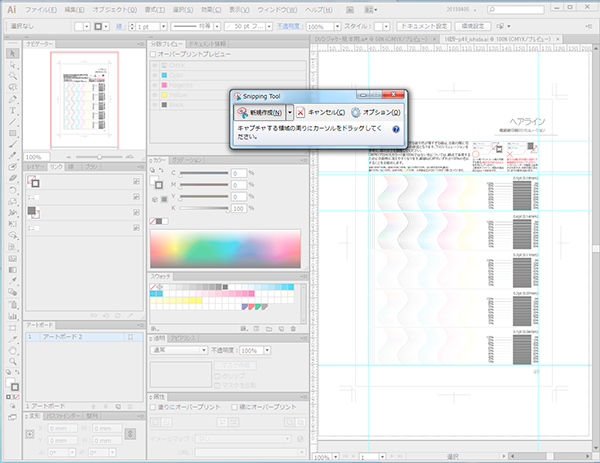
レイアウト見本として保存したい範囲をドラッグします。
左上をクリックし、クリックしたまま指を離さず、右下方向にマウスを移動させると必要な範囲が選択できます。この範囲で良いと思ったら、指を離してください。
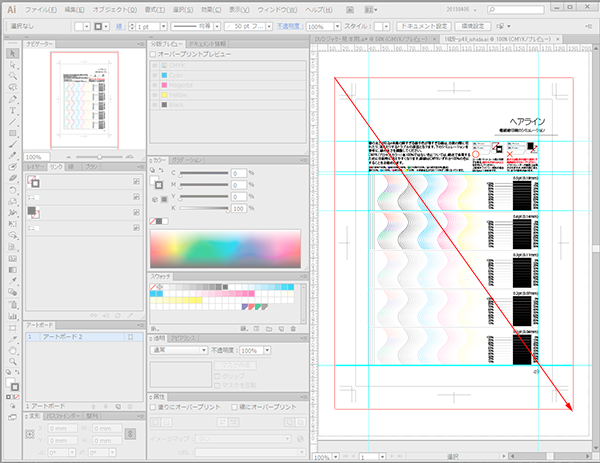
切り取った領域が画像として表示されます。
この画像を、レイアウト見本として使えるように「ファイル>名前を付けて保存」してください。ファイル名は「キャプチャ」「キャプ01」など、キャプチャである事がわかれば良いです。
保存するファイルの種類を選択できますが、画質の劣化を防ぐために「PNG形式」を選びましょう。
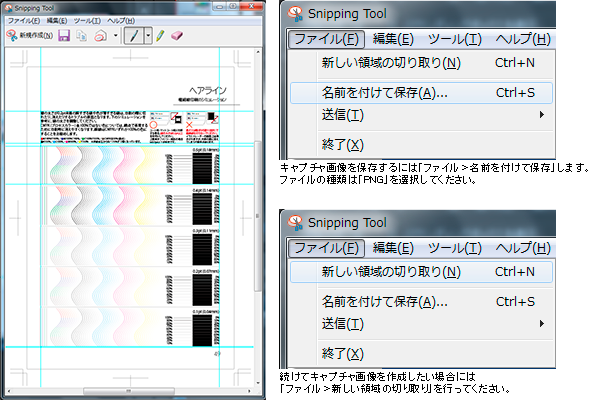
複数のキャプチャが必要な場合「ファイル>新しい領域の切り取り」を実行してください。