デザインを作り始める前に
パワーポイント(PowerPoint)で印刷に適したデータを作成するため、デザインを作り始める前に設定しておく項目をご説明します。
スライド設定する際の注意点
スライドのサイズ
スライドのサイズを設定する際には、A4やB5などの規定サイズを選ばないでください(実際のスライドサイズは、選択した用紙サイズより一回り小さい寸法になるため)。
パワーポイントのスライドサイズは必ず数値で入力してください。
また、紙端まで印刷するデザインの場合、塗り足し分として、仕上がり寸法の縦横に6mmずつ足した数値を入力するようにしましょう。
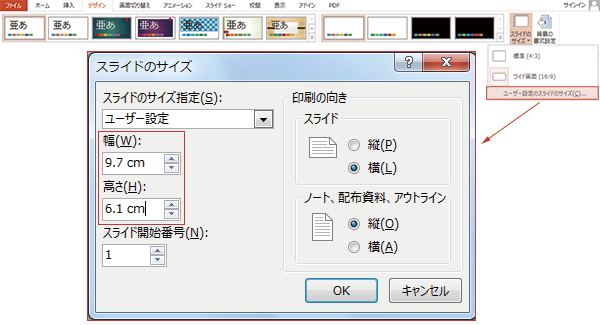
名刺の場合は仕上がり寸法が91×55mmですから、6mm足すと、97×61mmということになります。
デザイン時に気を付けること
塗足しを作ってください
天地左右に3mmずつの塗り足しを作成してください。
切り落とされてはいけない文字や画像は、仕上がり用紙サイズより3mm以上内側に配置してください(ただし意図的に切る場合は除きます)。
塗り足しを含んだ寸法でスライドを作成した場合、
紙端まである背景色や裁ち落とし画像は、スライドの端まで配置することで、塗り足しを確保出来ます。
切り落とされてはならない文字や表や写真などは、スライドの端から6mm以上離して配置してください。
その結果、重要な内容は仕上がった紙端から3mm以上内側に配置されます。
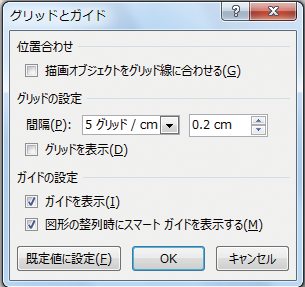 端からの距離を知るにはガイドを表示するとよいでしょう。
端からの距離を知るにはガイドを表示するとよいでしょう。
ガイドを表示するには、ガイドの設定で「ガイドを表示」にチェックを入れてください。
ガイドを移動させる時に数値が表示されますが、この数値は中心からの距離ですのでご注意下さい。
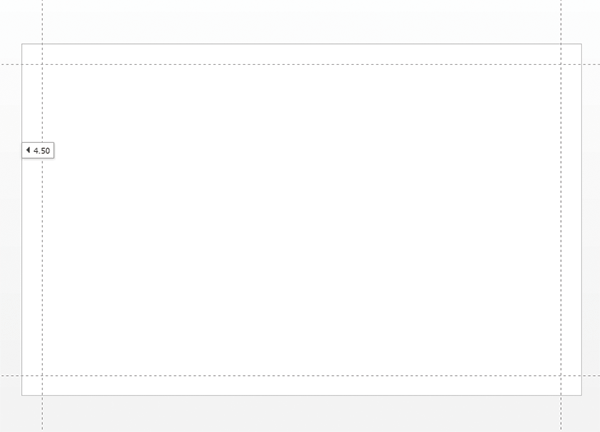
オフィス系のソフトに共通する、データ作成上の注意点
オフィス系のソフトに共通する、データ作成上の注意点はこちら。
フォントの変化してしまう可能性や、色の再現性、使用しない方が良い(印刷結果に不具合が起こりやすい)機能などを紹介しています。
ご入稿の際に
3種類のファイルをご入稿ください。PDFが作成できない場合には1)と3)だけで結構です。
1)パワーポイントのファイルそのもの。
2)パワーポイントから書き出したPDFファイル。
3)画面キャプチャによって作成したレイアウト見本。
PDFとレイアウト見本の作成方法はリンク先をご覧ください。
作成後、念のために、書き出したファイルを開いてご確認ください。
フォントが変化していたり、必要な文字が隠れたり、レイアウトが意図しない変化をしていたり、必要な範囲が画像化されていない事があります。
![]() 適切に出力したPDFファイルは印刷用データとレイアウト見本を兼ねる事が可能なのですが、オフィス系のソフトウェアから出力・ご入稿いただいたPDFの多くに、画質やフォントの問題が見られるため、念のために3種類のファイルをご入稿いただいています。
適切に出力したPDFファイルは印刷用データとレイアウト見本を兼ねる事が可能なのですが、オフィス系のソフトウェアから出力・ご入稿いただいたPDFの多くに、画質やフォントの問題が見られるため、念のために3種類のファイルをご入稿いただいています。