デザインを作り始める前に
フォトショップ(PhotoShop)で印刷に適したデータを作成するため、デザインを作り始める前に設定しておく項目をご説明します。
カンバスサイズなどを設定する際の注意点
「ファイル>新規」でカンバスサイズなどを設定する際、解像度は350 pixel/inchとしてください。
フォトショップでトンボを作るのは難しいので、カンバスサイズは塗り足しを含んだ寸法にしてください。
カラーモードは「CMYKカラー」、カラープロファイルは「Japan Color 2001 Coated」を指定してください。
モノクロのデータを作成する場合は「グレースケール」を選択してください。
CMYKカラーが選べない場合にはRGBカラーでご入稿いただけますが、弊社でCMYK変換を行う際に色がくすむ可能性があることをご了承ください。RGBカラーしか選べない場合のカラープロファイルは「Adobe RGB (1998)」を指定してください。
図中の寸法は、仕上がりがA4既定サイズ(297×210mm)に塗足し寸法(天地左右それぞれ3mm)を足した場合、どういうカンバスサイズになるかを具体例として示しています。
デザイン用のガイド線を表示させる
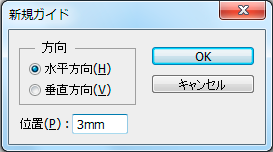
「表示>新規ガイド」にて、デザイン用のガイド線を表示させます。
「水平方向」「垂直方向」に、それぞれ「3mm」「6mm」「仕上がり寸法」「仕上がり寸法+3mm」(合計8本)を指定してください。
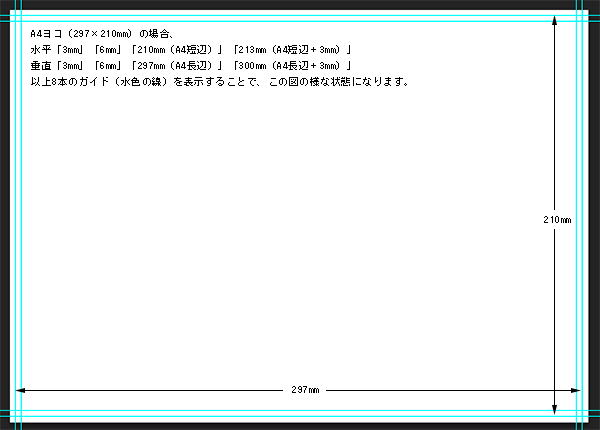
外側のガイド線位置で裁ち落して仕上げます。重要な内容を紙端ギリギリに配置すると、塗り足しと一緒に裁ち落される恐れがあります(枠線の端が切れたり、文字の一部が欠けたりすることが考えられます)。
内側のガイド線は、仕上がりの紙端から3mmを示しています。重要な内容は、内側ガイド線までの範囲に収めるようにしてください。
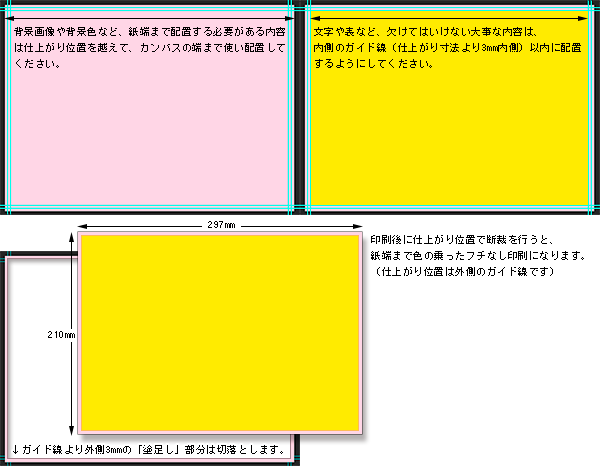
デザイン完成後、ご入稿の前に
デザインが完成したら、入稿用のファイルを別名保存します。
以下の操作を行うと文字の修正やレイアウトの変更などができなくなりますので、間違って、作業用のファイルに上書き保存をしないようにしましょう。
レイヤーを統合してください
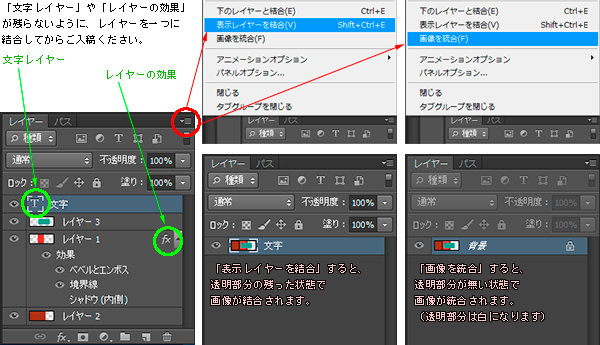
作業する中でレイヤーが複数存在する状態になっていると思います。
その中でも「文字レイヤー」や「レイヤーの効果」などは、対応するフォントの有無・フォトショップのバージョンなどの諸条件で見栄えが変化する可能性があります。
そのため、一枚の画像にすることで変化の余地をなくしてご入稿ください。
ご入稿の際に
レイヤーを統合したフォトショップデータは、レイアウト見本を兼ねることができます(別途レイアウト見本を用意する必要がありません)。
塗り足しのあるデータを作成いただいた場合、ご注文・ご入稿の備考欄に「塗り足しが天地左右に3mmついています」とお書き添えください。