まず、作成した印刷データを開き、画面に表示します。
なるべく全体が表示されるようにプレビューの大きさを調節してから、以下の手順でキャプチャーをします。 |
一度で全体を表示する事が出来ない場合には、表示箇所を変えて、何枚かのキャプチャー画像を作成して下さい(1枚目:上部から中央、2枚目:中央から下部…など)。
画像になっていない部分がないようにしてください。 |
|
| ■ |
ウィンドウズの場合 |
| 1. |
キーボードの上の方にある「Print Screen(PrtScr)」ボタンを押す。
(パソコンのメモリ内に今表示中の画面の画像がコピーされます。この時、Altキーを押しながら「Print Screen(PrtScr)」ボタンを押すと、選択中のウィンドウだけがコピーされます。) |
| 2. |
「アクセサリ」の「ペイント」を起動します。 |
| 3. |
編集の「貼り付け」を行います。
(画面キャプチャ画像が貼り付けられます。) |
| 4. |
「ファイル」メニューから「名前を付けて保存」をします。
(「画面キャプチャ」などの名前を付けて保存してください。) |
| 5. |
このファイルを、その他の入稿データと一緒にご入稿ください。 |
| Windows |
 |
|
| ■ |
マッキントッシュ(OSX)の場合 |
| 1. |
キーボードで「アップルマーク+Shift+3」を押す。
(デスクトップ上に今表示中の画面の画像が「ピクチャ1」として保存されます。この時、「アップルマーク+Shift+4」を押して、その後スペースキーを1回押すとポインタがカメラアイコンに変わります。キャプチャしたいウィンドウをこのカメラアイコンでクリックすると、そのウィンドウがキャプチャーされます。) |
| 2. |
このファイルを、その他の入稿データと一緒にご入稿ください。 |
| ※ |
OS9以前の場合は、このピクチャファイルが、デスクトップ上ではなく、ハードディスクの第一階層に「スクリーン1」という名前で保存され
ます。 |
| ※ |
OSバージョンによって、ファイル形式がPICTやPDF、
PNGになることがありますが、そのまま添付していただいて結構です。 |
| Macintosh |
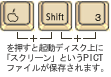 |
|